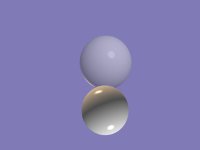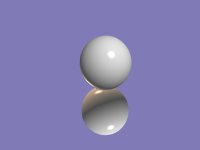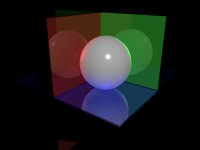| These notes shows how to make
simple reflections like the one at the right. You do this by rendering
several images of a scene in Anim8or and then combing them in a paint
program. These notes refer to the readily available Paint Shop Pro
4 shareware program, but most other paint programs can be used as well.
Thanks to Lloyd Schoenbach for writing these notes. |
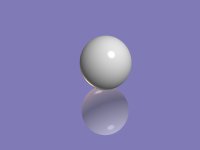 |
|
| ---------------- | ||
| In Anim8or: | ||
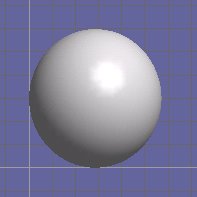
Fig01.bmp |
Red 255 Green 255 Blue 255 Specular 1 Roughness 99 |
|
|
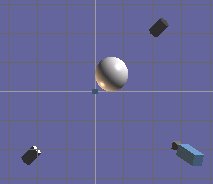
Fig02.bmp |
|
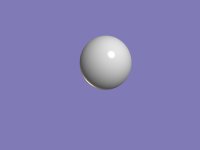
Ball.bmp |
Red 128 Green 123 Blue 182 Name: Ball Format: BMP 400x300 Antialiased All Frames |
|
Name: Ball-Y |
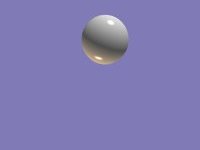
BallY.bmp |
|