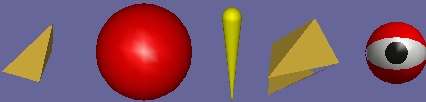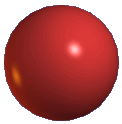| The Eyes |
| The final object
to build in the Object Editor is an eye. LIke the beak, it will be
made of several parts. You can make them separate objects if you
want to animate the eye opening and closing, but here we'll just make a
fixed eye. |
Select Object->New and name
the new object "Eye". In the front view, add a sphere  .
Double click on it to view it's properties dialog, and set the diameter
to 10 and the longitude and latitude divisions to 18 and 8. Convert
the sphere into an editable mesh with the Build->ConvertToMesh menu command.
Then make two new materials, one shiny white and the other shiny black.
Try a roughness of about 50, and a specular value of 0.6 for the white
and 0.7 for the black. These colors will be white of the eye, and
the pupil. Select the sphere and apply the white material. .
Double click on it to view it's properties dialog, and set the diameter
to 10 and the longitude and latitude divisions to 18 and 8. Convert
the sphere into an editable mesh with the Build->ConvertToMesh menu command.
Then make two new materials, one shiny white and the other shiny black.
Try a roughness of about 50, and a specular value of 0.6 for the white
and 0.7 for the black. These colors will be white of the eye, and
the pupil. Select the sphere and apply the white material.
Now switch to Point Edit
mode  and then enable Face selection
and then enable Face selection  .
Drag Select the top most row of faces, as shown to the right. You
may have to switch to a different view to see what you've selected. .
Drag Select the top most row of faces, as shown to the right. You
may have to switch to a different view to see what you've selected. |

|
Then select the black pupil
color from the Materials toolbar and apply it  to the selected faces. Now your object has two materials at the same
time. Deselect the faces by click/dragging the mouse in a blank part
of the window, and switch back to Edit mode. Select the object and
apply the Edit->Rotate->RotateX90 command. Your eye should now look
like the right. Move it to the center with Edit->Locate->CenterAboutOrigin
so it will line up with the eye lids easier. Then hide it with the
Edit->Hide menu command to keep it out of the way for a while.
to the selected faces. Now your object has two materials at the same
time. Deselect the faces by click/dragging the mouse in a blank part
of the window, and switch back to Edit mode. Select the object and
apply the Edit->Rotate->RotateX90 command. Your eye should now look
like the right. Move it to the center with Edit->Locate->CenterAboutOrigin
so it will line up with the eye lids easier. Then hide it with the
Edit->Hide menu command to keep it out of the way for a while. |

|
The eyelids are made of
the halves of spheres, and are just a bit larger in diameter than the eyeball.
Create a sphere of diameter 10.5, with the longitude and latitude divisions
also set to 18 and 8. Rotate it by 90 degrees around the X-axis and
convert it into a mesh. Center it with Edit->Locate-> CenterAboutOrigin
and change into Point Edit mode. Make sure that you have Point Selection  enabled, and Drag Select all of the points below but not on the
center line of the sphere. You may need to zoom in by temporarily
going into Object/Viewport mode
enabled, and Drag Select all of the points below but not on the
center line of the sphere. You may need to zoom in by temporarily
going into Object/Viewport mode  and enlarging your view for easier selection. Then delete
and enlarging your view for easier selection. Then delete  the selected points.
the selected points. |


|
Now switch back into Object/Edit
mode and select the side view. Select the eye lid and Rotate it  to the right about 30 degrees using the right mouse button.
This will tilt the upper lid far enough for the eye to appear open.
Add a new material with the color you want for the eyelids, and apply it.
Switch back to the Front view and select Edit->ShowAll to make the eyeball
visible again. If you can't see the inside of the lid when viewing
it as a solid, select Options->Backside. This makes both sides of
a surface visible.
to the right about 30 degrees using the right mouse button.
This will tilt the upper lid far enough for the eye to appear open.
Add a new material with the color you want for the eyelids, and apply it.
Switch back to the Front view and select Edit->ShowAll to make the eyeball
visible again. If you can't see the inside of the lid when viewing
it as a solid, select Options->Backside. This makes both sides of
a surface visible. |


|
| Now hide both parts and
make another half sphere in the same way, but this time keep the bottom
half. When you're finished, unhide the other parts and your eye is
finished! You might want to select all three parts and group them
to keep them together. |

|